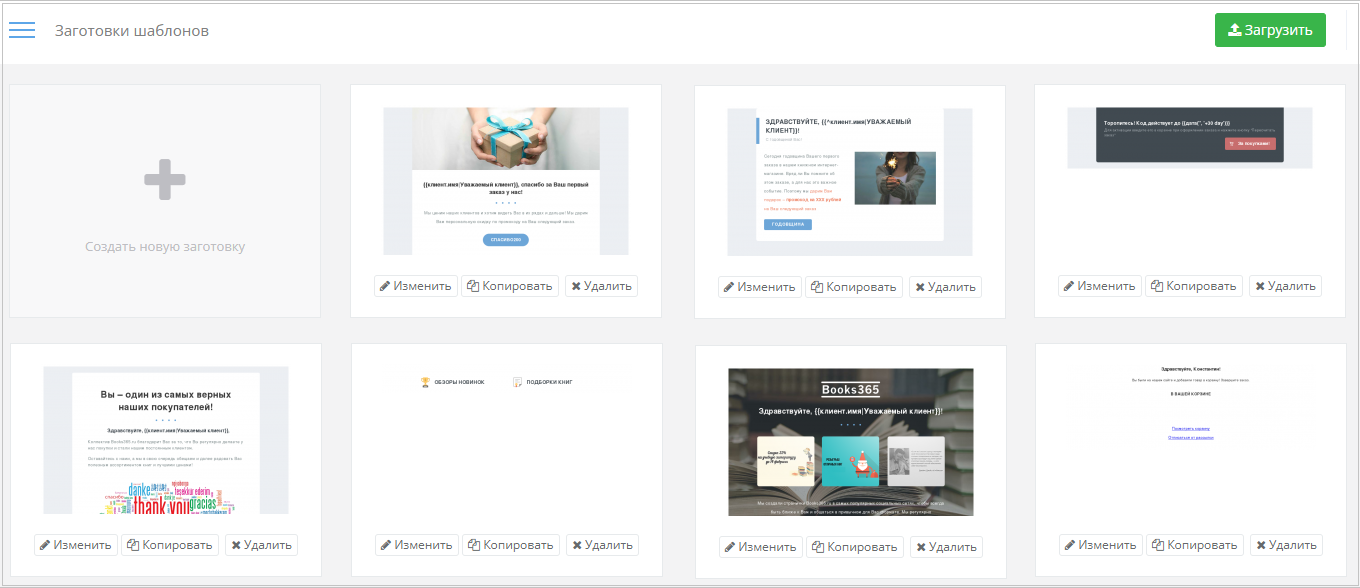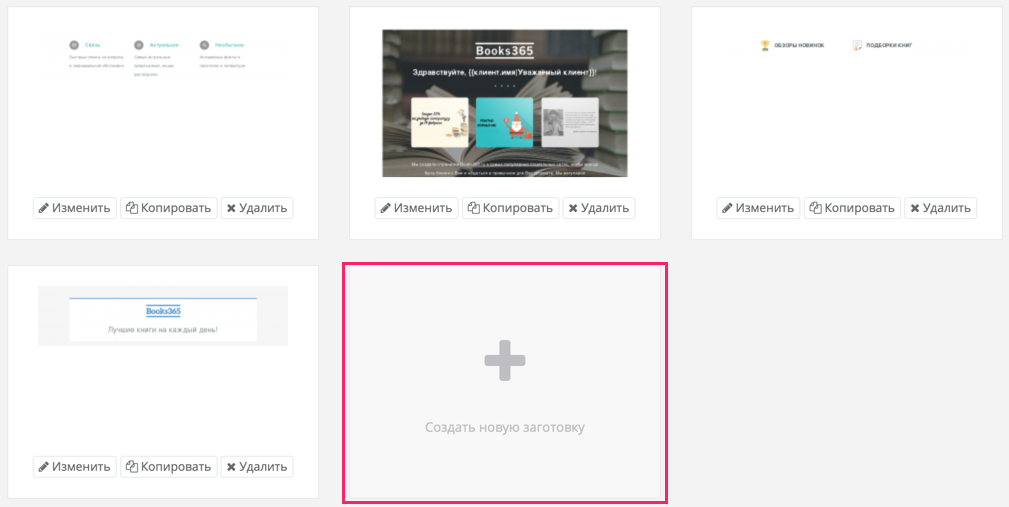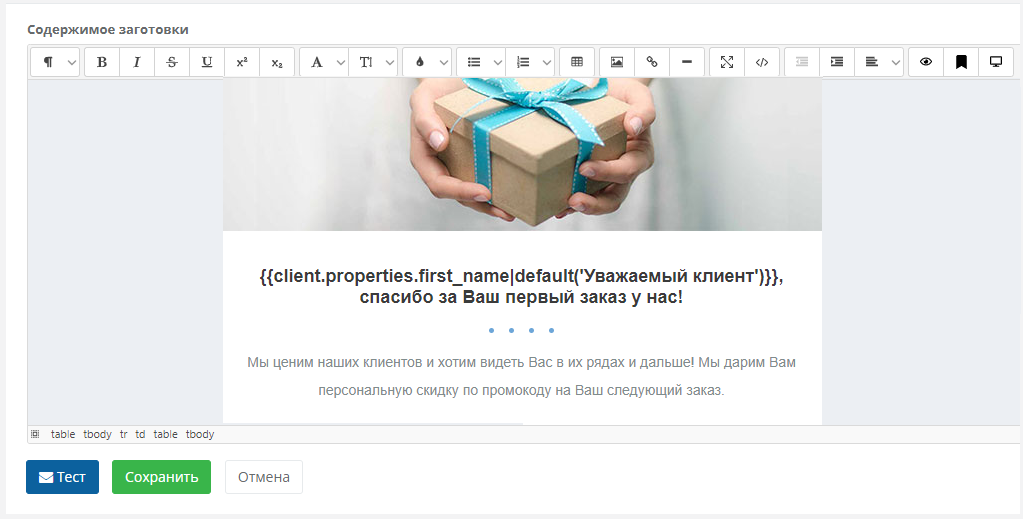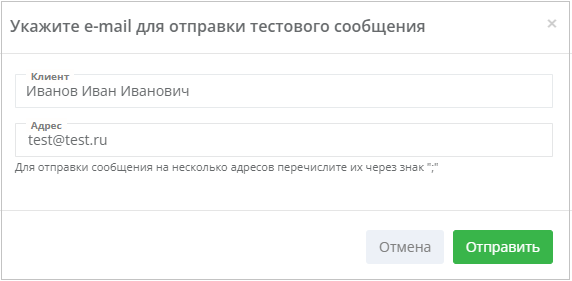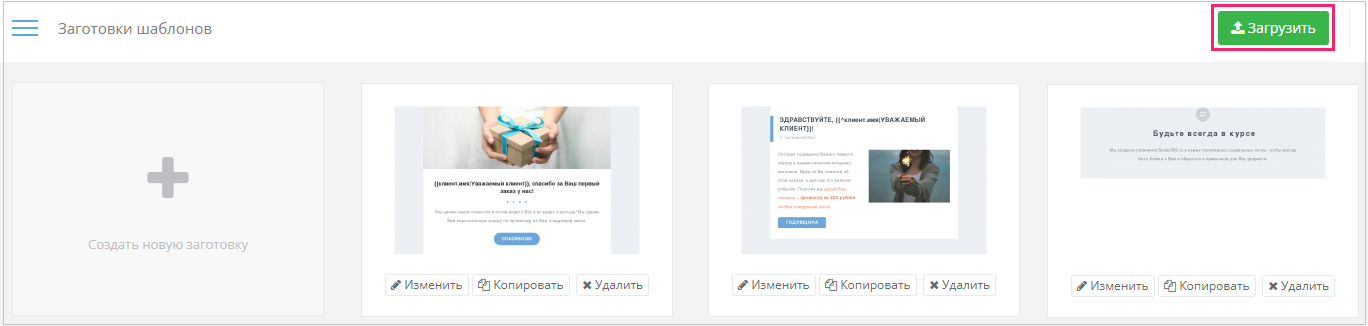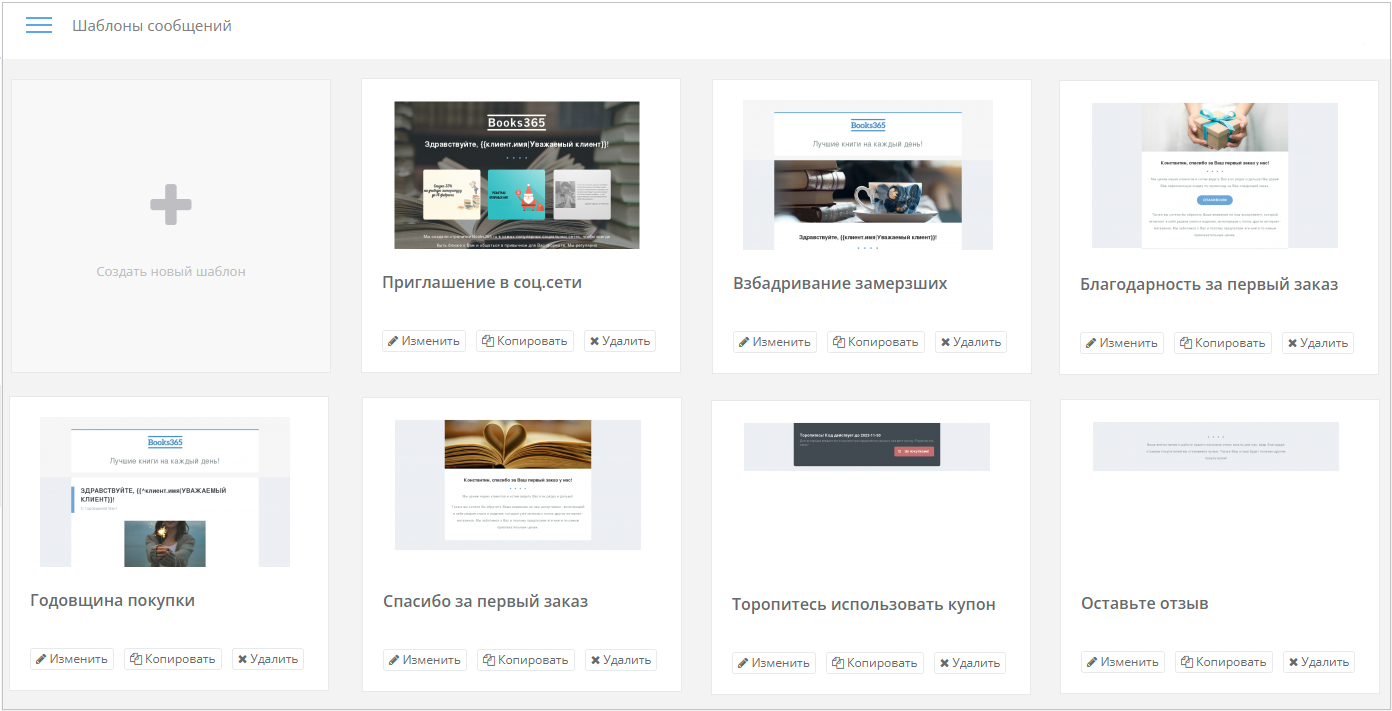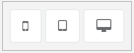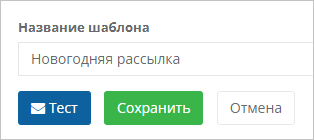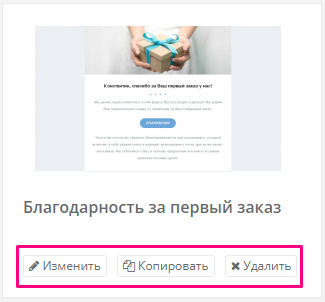Шаблоны
В разделе Шаблоны дизайнеры создают шаблоны для email-сообщений. В нем реализована двухуровневая система: сначала создаются заготовки для шаблонов (шапка, подвал, тело письма и т. д.), затем из них формируются шаблоны сообщений.
Заготовки
В разделе Шаблоны > Заготовки отображается список всех сохраненных заготовок шаблонов. В этом разделе можно:
- создавать и загружать новые заготовки,
- изменять, копировать и удалять заготовки, сохраненные прежде.
Создание заготовки
Заготовки — это отдельные элементы будущих сообщений (шапка, подвал, кнопки социальных сетей и т. д.). Существует 2 способа создать новую заготовку:
Создание шаблона с нуля
В разделе Шаблоны > Заготовки нажмите Создать новую заготовку.
Сформируйте заготовку с помощью инструментов форматирования.
В тексте сообщения можно использовать конструкции Шаблонизатора.
Для отправки тестового сообщения:
Чтобы сохранить заготовку, нажмите кнопку Сохранить. |
Импорт шаблона из файла
| Чтобы загрузить заготовки из файла, нажмите Загрузить в разделе Шаблоны > Заготовки. |
Файл должен иметь формат ZIP. Архив должен содержать файл с названием index.html, включающий в себя заготовки в формате:
<!-- preset -->
Тело первой заготовки
<!-- /preset -->
...
<!-- preset -->
Тело последней заготовки
<!-- /preset -->
Важно! Файл должен называться index.html и каждая заготовка должна быть обернута в комментарии: <!-- preset --> в начале заготовки и <!-- /preset --> в ее конце. Если вы загружаете не заготовку, а письмо целиком, то его также необходимо обернуть комментариями. В заготовке могут использоваться изображения. Они будут загружены и внедрены в тело сообщения в виде base64. Изображения, включая фоновые, должны лежать в директории images. Таким образом, структура ZIP-архива должна иметь вид, представленный на изображении справа. |
Редактирование, копирование, удаление заготовки
| Заготовку шаблона можно изменить, копировать, удалить. Для одного из этих действий выберите соответствующую кнопку под заготовкой. |
Шаблоны сообщений
В разделе Шаблоны > Сообщения отображается список всех сохраненных шаблонов сообщений. В этом разделе можно:
- создавать новые шаблоны,
- изменять, копировать и удалять шаблоны, сохраненные прежде.
Создание шаблона сообщения
| Чтобы создать новый шаблон сообщения, в разделе Шаблоны > Сообщения нажмите Создать новый шаблон. | |
Перетащите заготовку из левой части страницы в правую (см. изображение справа). | |
| Можно посмотреть, как будет выглядеть шаблон письма на экране мобильного телефона, планшета, компьютера. Для этого необходимо нажать одну из иконок (см. изображение справа). | |
При наведении на заготовку в шаблоне становятся доступны действия:
| |
Чтобы сохранить шаблон, укажите его название и нажмите кнопку Сохранить. | |
Для отправки тестового сообщения:
|
Редактирование, копирование, удаление шаблона
Шаблон сообщения можно изменить, копировать, удалить. Для одного из этих действий выберите соответствующую кнопку под шаблоном. |