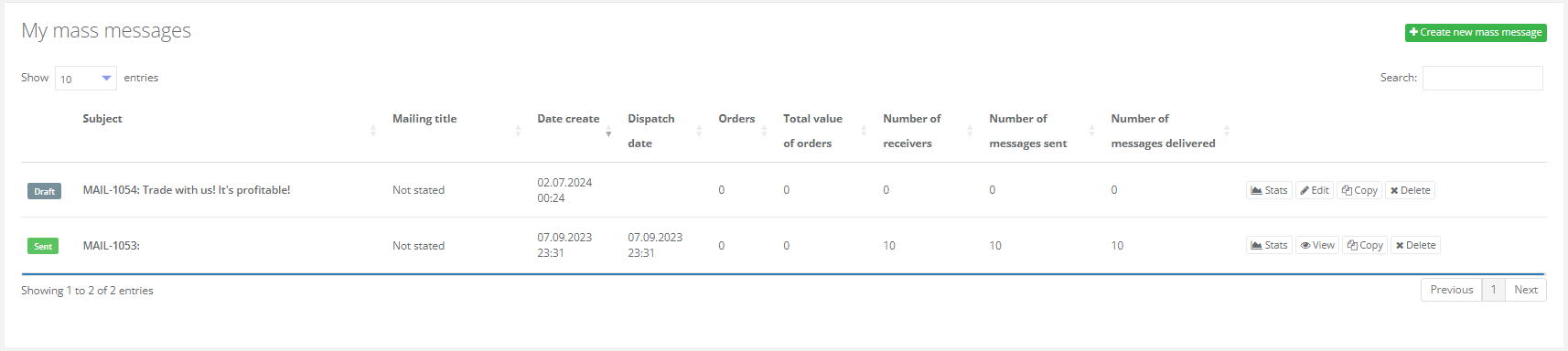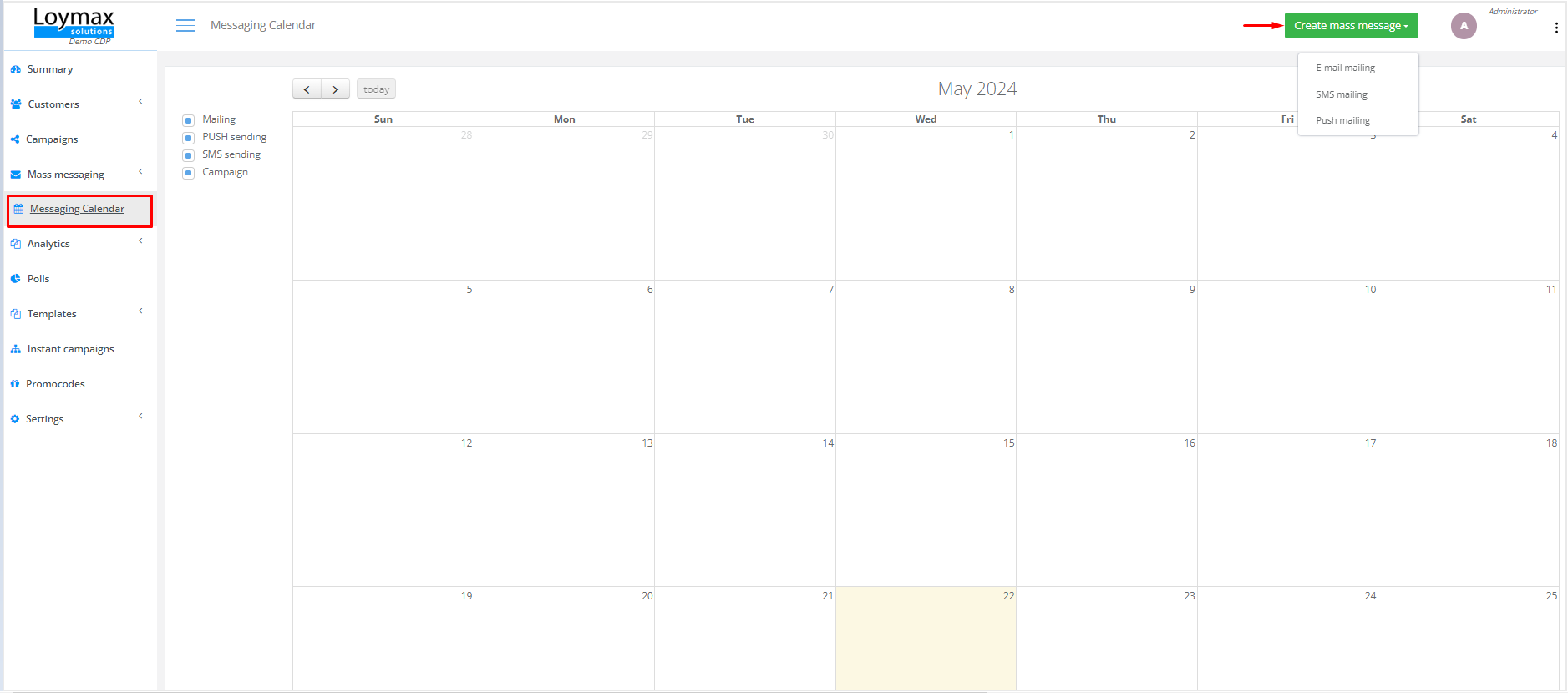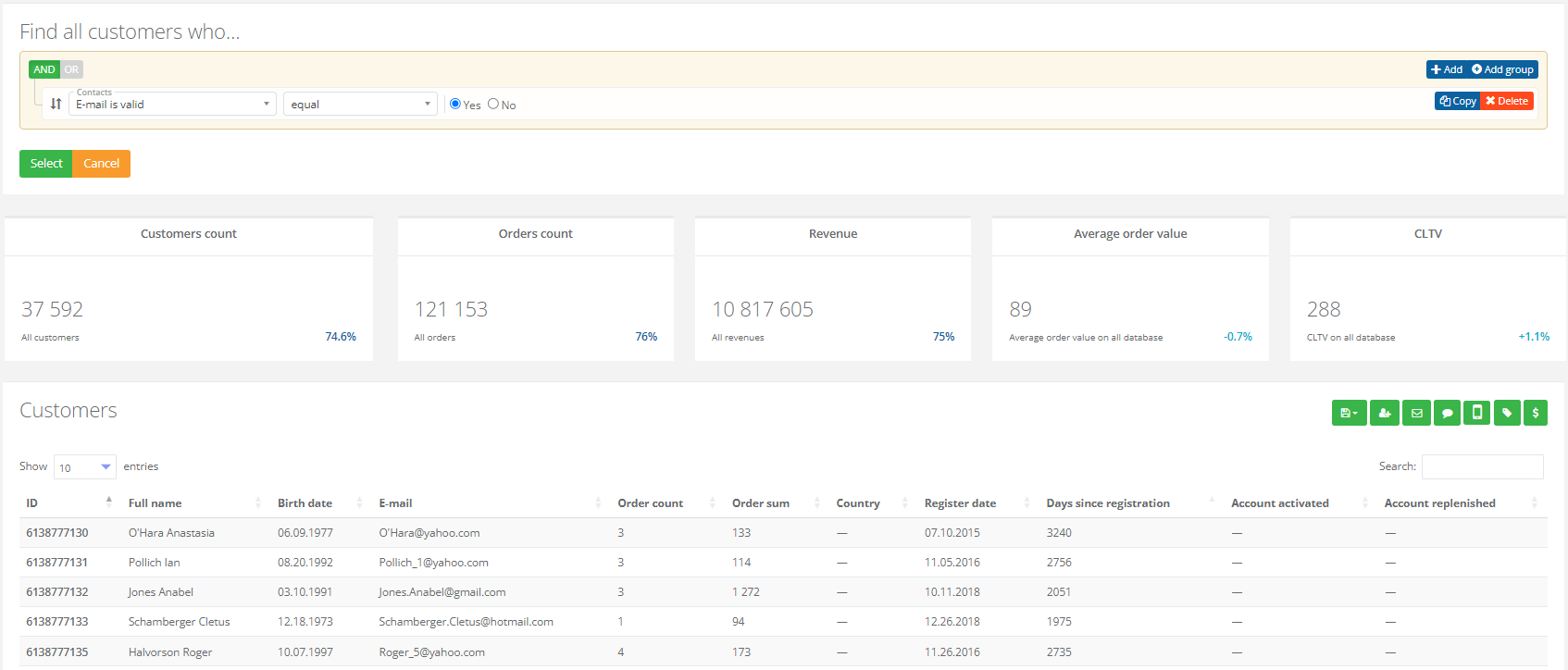4. Mass mailings
The Smart Communications module allows to send emails, SMS, push notifications to a group of customers.
Mailing list
To see all mailings, find the Mass messaging section in the menu of the Smart Communications module and select the type of mailing:
Summary information on all mailings of this type is displayed at the top of the page.
 |
- Number of launched mass messages.
- Total orders — the number of purchases made as a result of the mailings with account of attribution parameters.
- Total value of orders — total amount of purchases made following mailings with account of attribution parameters.
My mass messages block displays information on each mailing.
The following information is provided on each mailing:
- Status (Draft/Created/Sent);
- Subject and Mailing title (if it was specified upon creation of mailing);
- Date of creation and Dispatch date;
- Orders and Total value of orders associated with the mailing;
- Number of recipients of this mailing;
- Number of messages sent and messages delivered.
The following actions are available for each mailing:
 View the mailing report;
View the mailing report; View the mailing parameters set upon mailing creation for the mailing that was sent or
View the mailing parameters set upon mailing creation for the mailing that was sent or  edit the draft mailing;
edit the draft mailing; Copy mailing (create a new mailing based on the existing one);
Copy mailing (create a new mailing based on the existing one); Delete mailing.
Delete mailing.
There are the following options in the My mass messages block:
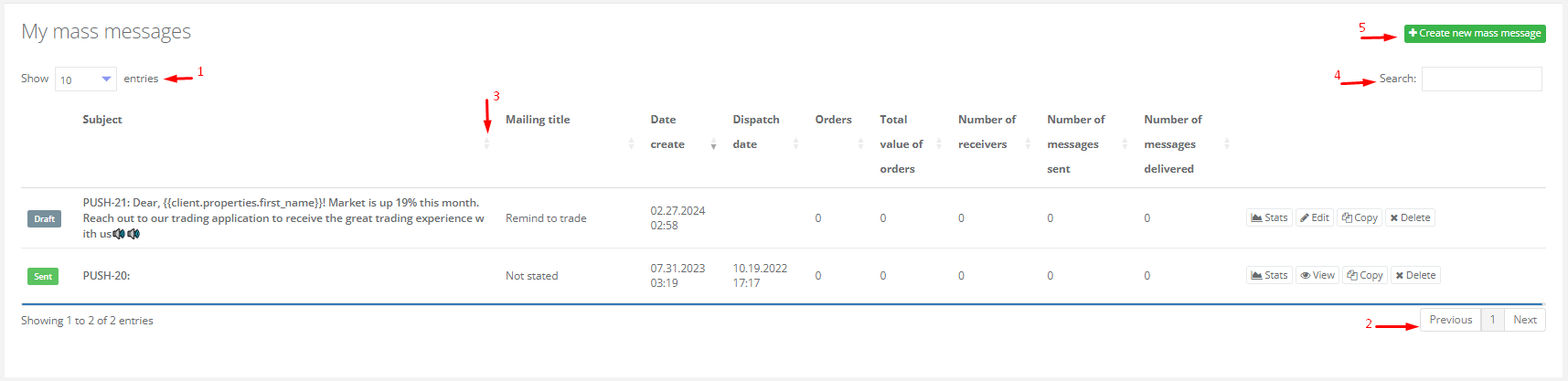 |
- Set the number of entries per page (10, 25, 50 or 100);
- View information on other pages;
- Sort entries in ascending/descending order in any column. For example:
- Arrange all mailings by subject in alphabetical order.
- First display the mailings with the largest amount of orders.
- Filter the mailing list by an additional condition. For example, display only messages with information about discounts.
- Create a new mailing.
Creating mass mailing
There are several ways to create mass mailing:
- From the Mass messaging section;
- From the All customers section;
- From the Messaging Calendar;
- Using the copy button.
1. Creating mailing from the Mass messaging section
- Select the Mass messaging section in the main menu. Then select one of the three available types of mailings: E-mail, SMS, Push.
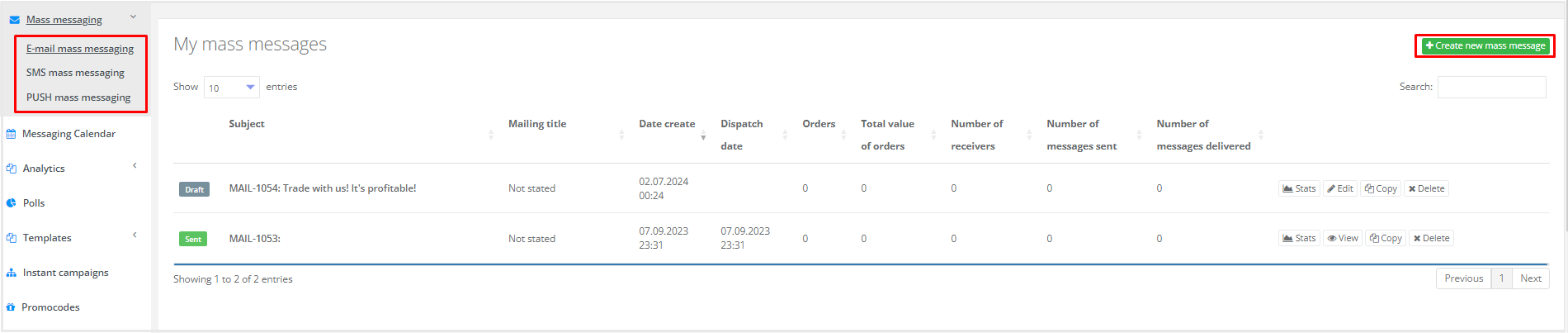 |
2. Click Create new mass message button.
3. In the window that opens, add customers you want to send mailing to and fill in the required sections. More information can be found in the Creating new segment section.
2. Creating mailing from the All customers section
- Create a segment in the Segment Builder or open the existing segment in the Customers > User segments section.
- In the Customers block, click the button that corresponds to the type of mailing you want to create:
 Create E-mail mailing;
Create E-mail mailing;
 Create SMS mailing;
Create SMS mailing;
 Create Push mailing.
Create Push mailing.
3. Creating mailing from the Messaging Calendar
- Select the Messaging Calendar in the main menu.
2. Click Create mass message button.
3. Select the type of mailing.
4. In the window that opens, add customers you want to send the mailing to, then fill in the required sections. For more information, please refer to Creating new segment section.
4. Creating mailing by copying
- Select the Mass messaging section in the main menu. Then select the type of mailing: E-mail mailing, SMS mailing or Push mailing.
- Select mailing that should be copied. Click Copy button at the end of the respective line. The window for mailing editing will open.
Mailing recipients
Once you've added the customers you want to send the mailing to, the page will display a list of selected customers and summary information.
You can estimate the mailing volume in the section below.
 |
- Good recipients — customers who can receive the mailing.
- Address problems — customers who don't have an e-mail address specified or who have an incorrect address.
- No subscription channel — customers who unsubscribed and will not receive the mailing.
- Actual recipients — number of customers who will receive the mailing.
- There is an option to set a control group size to assess the impact of communication on customer behavior. To get more information about this, please refer to a separate article.
For example, 14,730 customers got into the segment. However, it does not mean that this number of customers will receive the message.
- 71 customers did not indicate their e-mail address.
- In the example, the size of the control group is 7%. This means that 7% of customers will not receive the e-mail.
- Some customers unsubscribed from newsletters.
As a result, there are 13,257 customers that will receive the message.