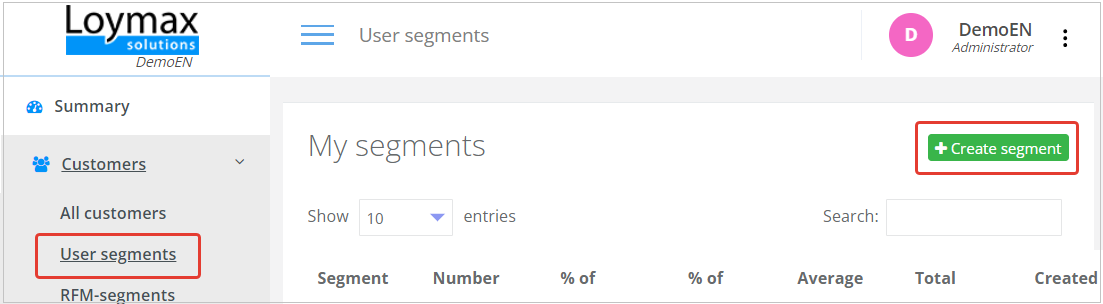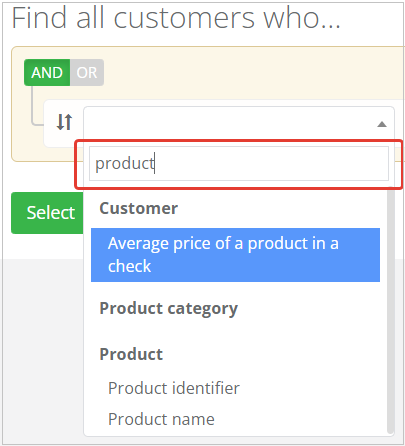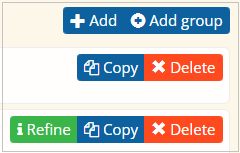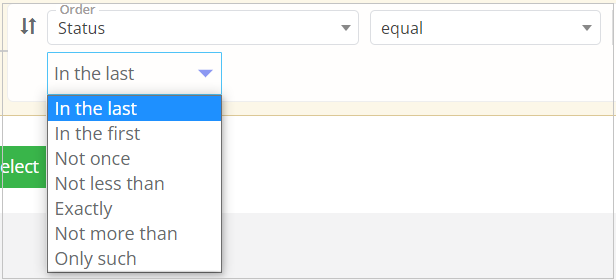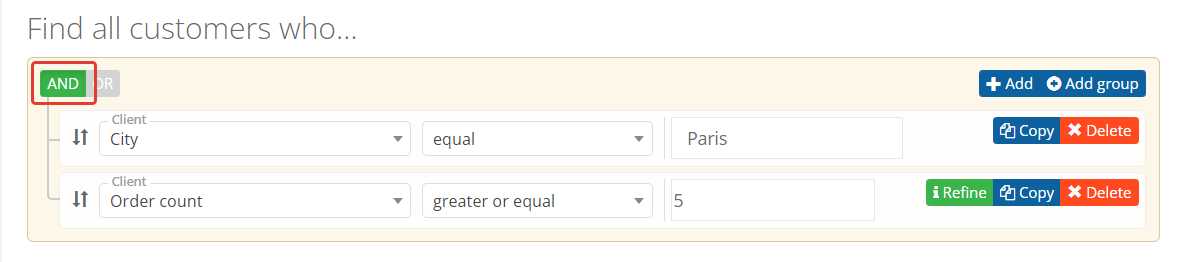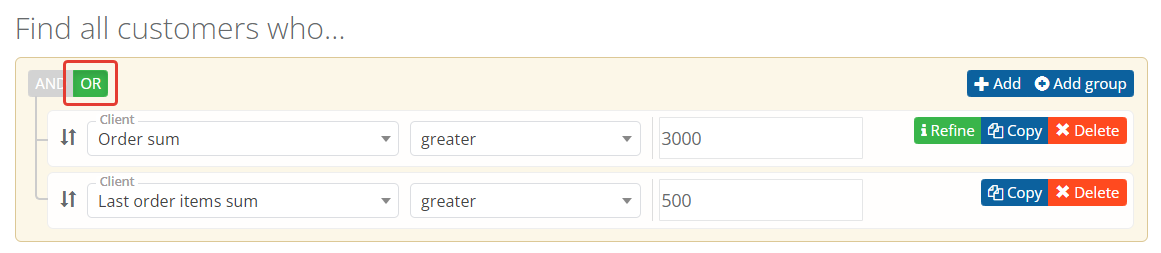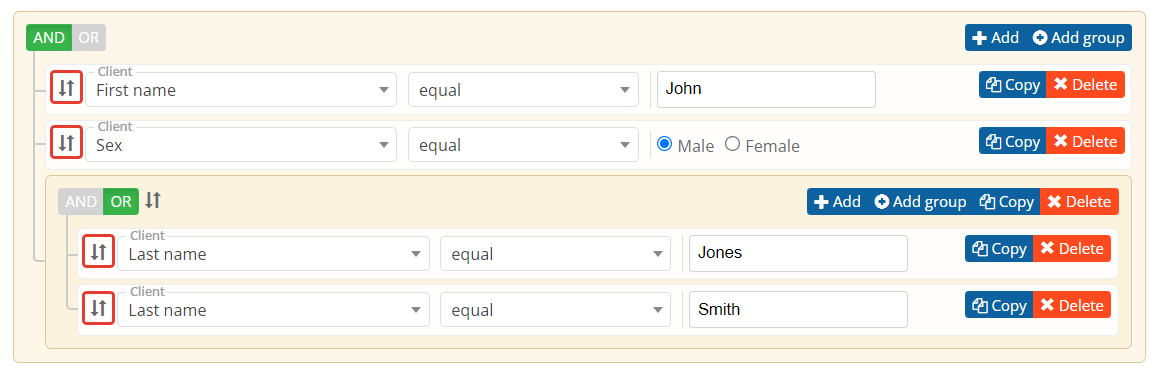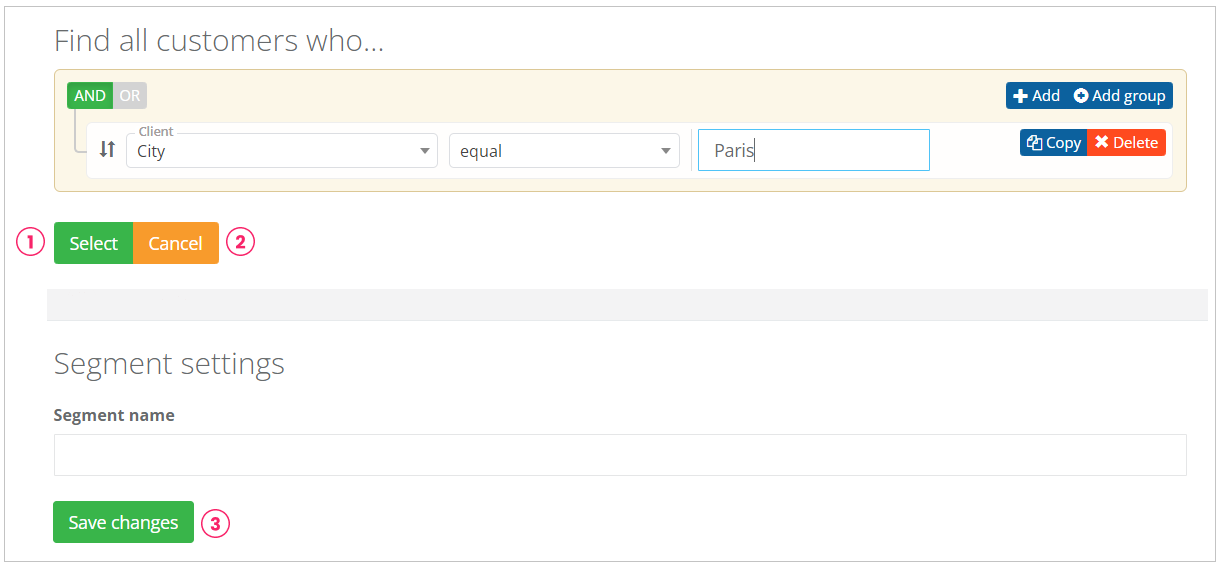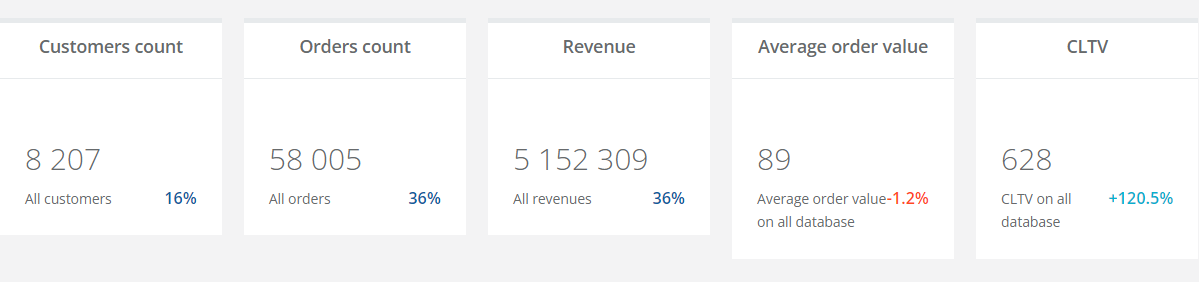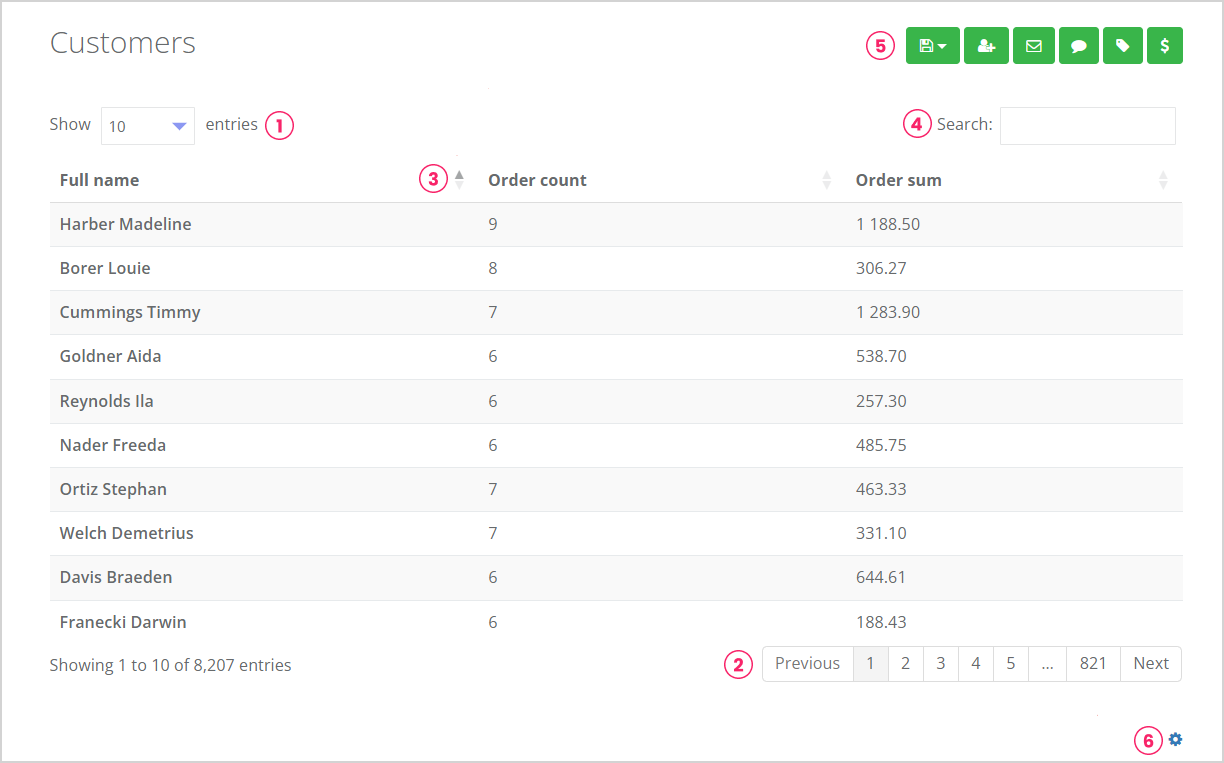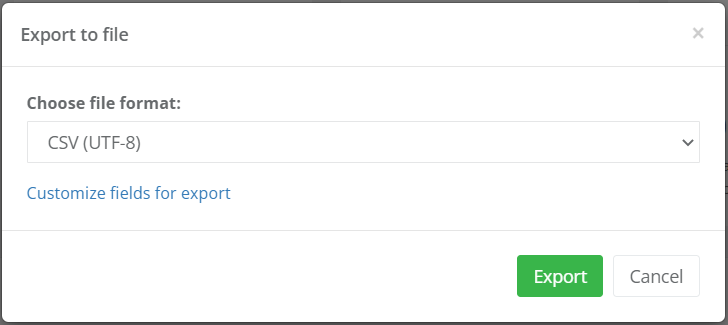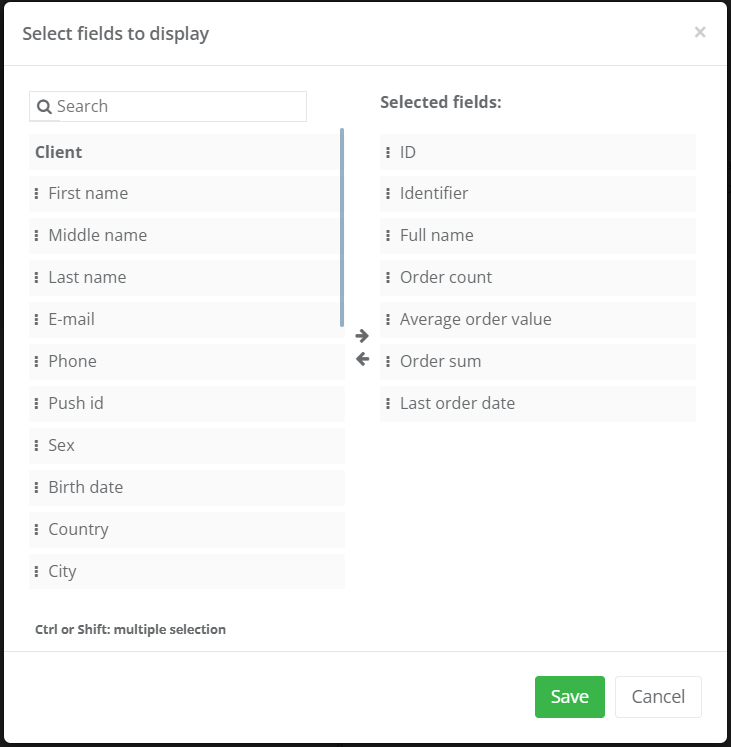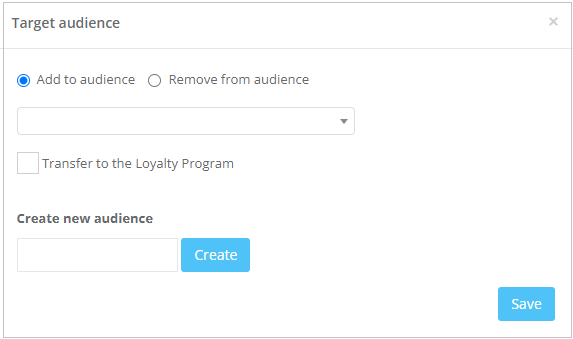Segment Builder
The segment builder allows you to build complex segments using data about customers, products, purchases, and events.
Content:
- General information
- Creating new segment
- Actions with segment
- Viewing customer list
- Actions with segment
General information
Segment can be used for sending email/SMS/push notifications, uploading to CSV. See Segment actions below for a complete list of actions. The segment Builder allows you to segment your customers by the following characteristics:
- Customer attributes (gender, age, city, etc.);
- Behavior (bought X items from category Y, used promo code Z, made his/her last order more than N days ago);
- Tags (buys only promotional items, prefers credit);
- Metrics and scoring (CLTV, average receipt, RFM score);
- Communications (participated in campaign, opened mailing, etc.);
- Events (called to Call Center, requested password recovery, etc.);
- Website events (visited the website X days ago, viewed product Y, and visited the website section Z);
- Bonus balances (if loyalty platform integration is enabled);
- Promo codes (number of promo codes issued, issued a promo code from the group);
- Polls (participated in poll X, selected option Y in response to question Z).
Creating new segment
To create a new segment, in the main menu select section Customers -> User segments. Click Create segment button.
Description of segment conditionsA segment is defined with a set of conditions (filters). To describe a condition, select the desired attribute and specify its required value. See the example of the requirement "Customer from Paris" to the right. | |||||||
| |||||||
| |||||||
Actions with segment conditionsThe following actions are available when constructing a segment:
| |||||||
There are several ways of clarification. For any clarification other than "In the last", you can set the period of validity:
| |||||||
For any clarification other than "In the last", you can set the period of validity:
| |||||||
Combining conditions with AND and ORFor complex segments, you can use an unlimited number of filters by combining them by means of conditions and/or. To add a filter, use the Add button.
| |||||||
| The conditions in the segment builder can be swapped. To do this, left-click the icon highlighted in red on the picture below and drag the condition to the desired location. |
Actions with segment
You can perform the following actions with the built segment:
Smart Communications Module comes with 11 pre-configured segments as examples. Building a segment can take up to 1 minute. During this time, the loading indicator is displayed. |
Viewing customer list
The list displays all customers from specified segment and calculates segment metrics so you can evaluate the selected audience.
Each criterion shows its numerical value and percentage of the total number, or deviation from the average.
The following actions are available in the customer list (see the image below):
1. Configure number of records per page ( ).
).
2. View information on other pages ( ).
).
3. Sort records in ascending/descending order by any column ( ). For example:
). For example:
- Display all customers in alphabetical order.
- Show first those who made the most orders.
4. Filter the list of customers by an additional condition ( ). For example, to select only customers with the name John, enter "John" in the search field.
). For example, to select only customers with the name John, enter "John" in the search field.
5. Perform Actions with segment ( ).
).
6. Change set of fields on the screen ( ).
).
Actions with segment
You can perform the following actions with segment:
- Upload contents to CSV
- Save the segment;
- Create a mass mailing by email;
- Create an SMS mailing;
- Create a push mailing;
- Create a poll;
- Create a target audience;
- Set a task;
- Accrue bonus points in Loyalty Program.
Downloading segment to CSV
To download a customer segment to CSV, you must select the text encoding:
| |
|
Import of segments into the Loyalty module
Segments are used in campaigns and mailings that are run by the Smart Communications module. All segments can be imported from the Smart Communications module into the Loyalty module. Segments can be used in the Loyalty module in offers, in group accruals/deductions, in promotional materials and mailings conducted by the Loyalty module. |
To upload segments to the Loyalty module, you should perform the following actions:
| 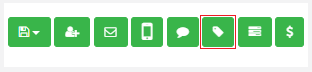 |
| After that, the transferred segments will be displayed in the CRM > Target Audiences section. |