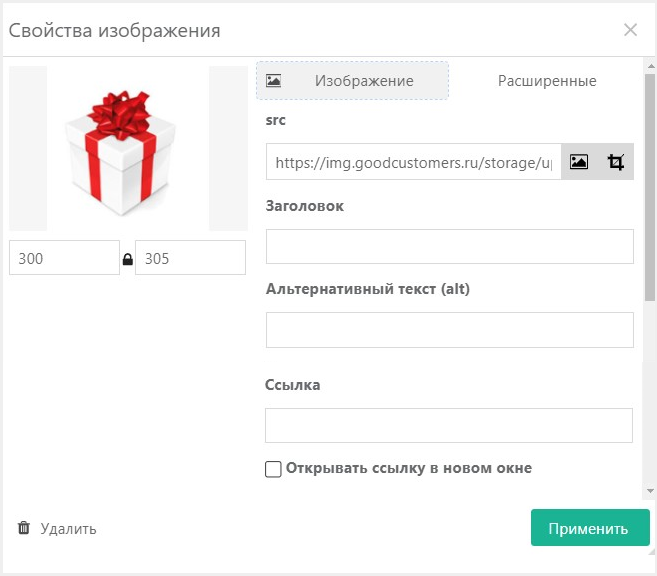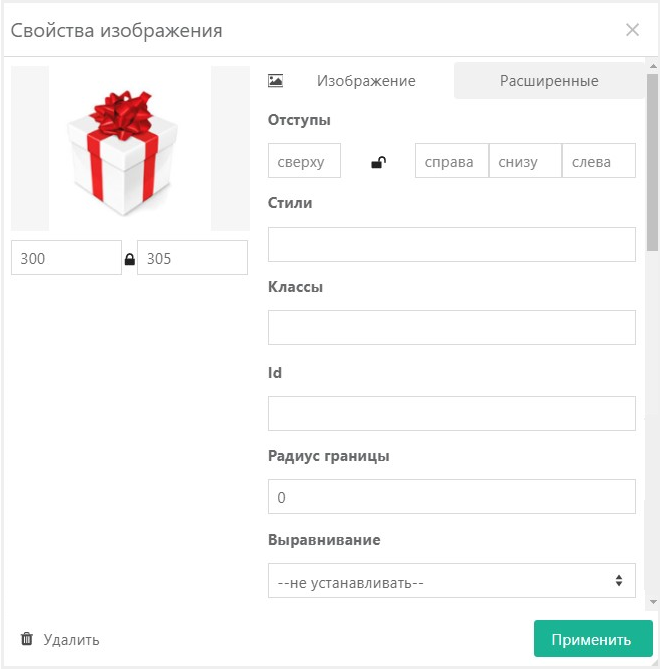4.1. Email-рассылки
Модуль Email-рассылок позволяет отправлять письма группе клиентов из заданного сегмента.
Подготовка email-рассылки состоит из следующих шагов:
- Настройка А/В-тестирования в рассылке, если необходимо.
- Заполнение параметров сообщения. В случае с А/В-тестированием необходимо заполнить несколько вариантов сообщения.
- Заполнение настроек рассылки.
Параметры сообщения
Чтобы создать email-рассылку, выполните следующие действия:
- Укажите имя отправителя и адрес отправителя.
- Укажите адрес для ответов (reply-to), если предусматривается ответ на сообщение или обратная связь от клиентов. Для этого нажмите на ссылку и введите адрес в текстовое поле.
- Заполните тему и текст письма. Можно использовать шаблоны письма. Также в тексте доступно форматирование.
- Можно прикрепить файлы к письму, нажав на ссылку Прикрепить ниже поля для ввода текста.
- При необходимости можно добавить UTM-метку для отслеживания кампаний в сети Интернет. Если UTM-метка задана, то она будет добавлена во все ссылки письма.
- После заполнения всех параметров сообщения можно отправить тестовое сообщение. Для этого нажмите Тест. В открывшемся окне укажите адрес для отправки сообщения и нажмите Отправить.
Настройки рассылки
Все виды рассылок имеют одинаковый набор настроек. Подробное описание настроек рассылок смотрите в отдельной статье.
Шаблон письма
В Smart Communications имеется возможность использовать готовый шаблон письма. Для этого нажмите на поле Выбрать шаблон и в выпадающем списке выберите подходящий шаблон для письма.
Форматирование текста письма
В тексте письма доступно форматирование для удобства работы с текстом.
Доступны следующие функции:
- Задать стиль письма (заголовок, цитата, нормальный текст).
- Выделить текст жирным, курсивом, зачеркиванием, подчеркиванием, положением (верхний/нижний индекс).
- Задать шрифт и его размер.
- Цвет текста и фона.
- Создать маркированный или нумерованный список.
- Вставить таблицу/картинку/ссылку/горизонтальную линию.
- Увеличить текст письма на весь экран.
- Посмотреть/редактировать исходный код текста.
- Сделать отступ вправо/влево.
- Выровнять текст по центру/по левому краю/по правому краю/по ширине.
- Добавить разметку.
- Вставить переменную. Например, выберите Фамилия клиента в выпадающем списке, и в тексте письма автоматически появится фамилия получателя.
- Предпросмотр письма. Можно посмотреть, как письмо будет выглядеть на компьютере, планшете, телефоне, нажав на соответствующую иконку в правом верхнем углу.
Можно посмотреть, как будет выглядеть письмо для конкретного клиента. Для этого в поле Клиент введите его Ф. И. О./номер телефона/email/внутренний идентификатор клиента (local_id). Чтобы результаты поиска были однозначны, рекомендуется использовать контактные данные или внутренний идентификатор клиента.
Форматирование изображения в тексте письма
При загрузке изображения в тело письма через кнопку на панели форматирования
|  |
При нажатии на кнопку редактирования открывается модальное окно Свойства изображения, которое содержит изображение картинки. Имеется возможность указать/отредактировать размеры картинки. Для этого нажмите на иконку замка под изображением и введите нужные значения. Справа от изображения картинки есть две вкладки:
Во вкладке Изображение заполните следующие поля:
| |
Во вкладке Расширенные доступны следующие поля:
После заполнения нужных полей нажмите на кнопку Применить. |
Блочный редактор писем
В Системе доступен блочный редактор писем для удобной работы с email-рассылками. Для его подключения необходимо обратиться в Службу технической поддержки.
В блочном редакторе вся работа с макетами писем происходит в одной вкладке. Здесь можно создать письмо с помощью блоков, переключиться на редактор кода или добавить шаблон письма. Также сохраняются опции предпросмотра и тестовой отправки письма
и тестовой отправки письма  , которые доступны в меню на верхней панели (см. изображение ниже).
, которые доступны в меню на верхней панели (см. изображение ниже).
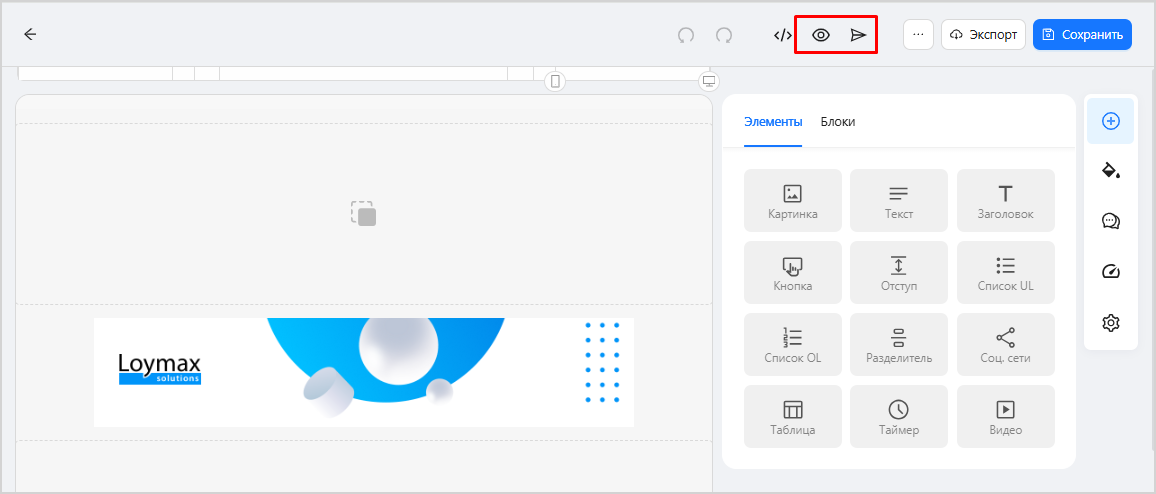 |
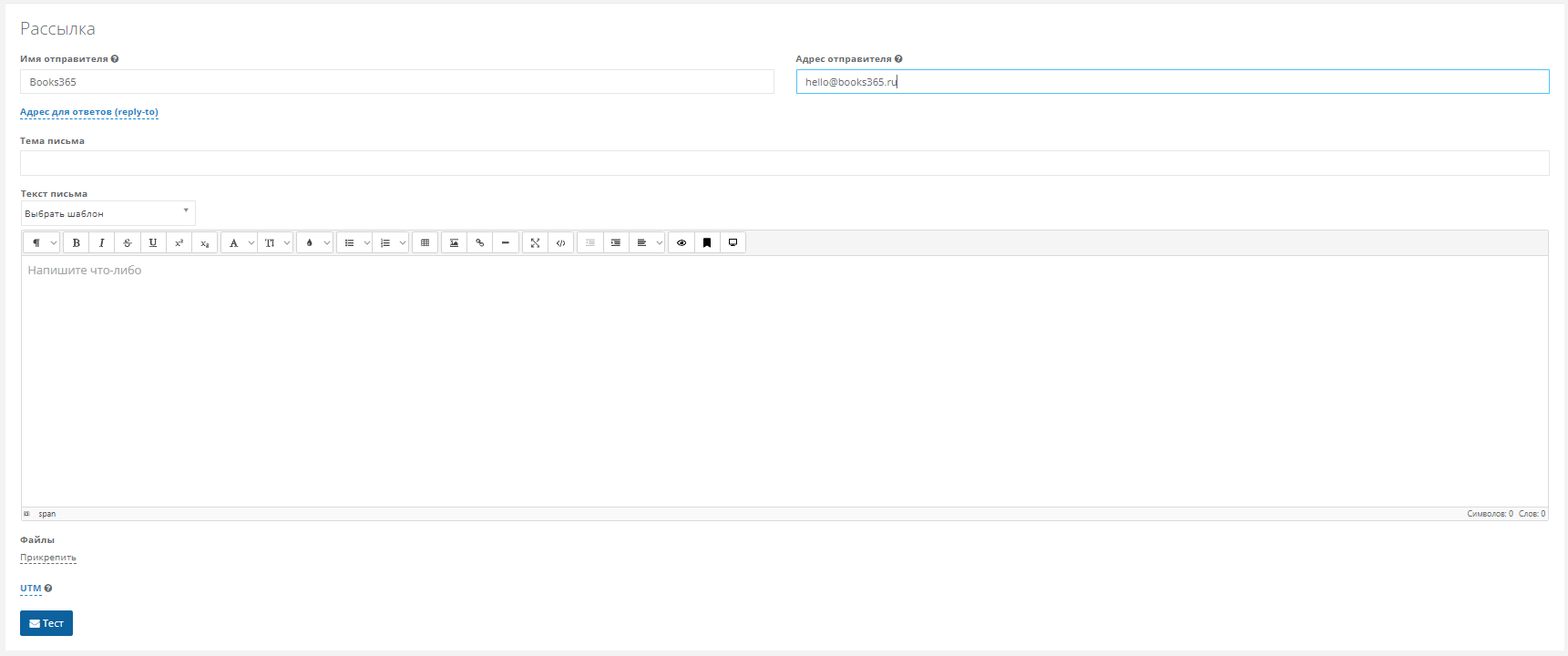
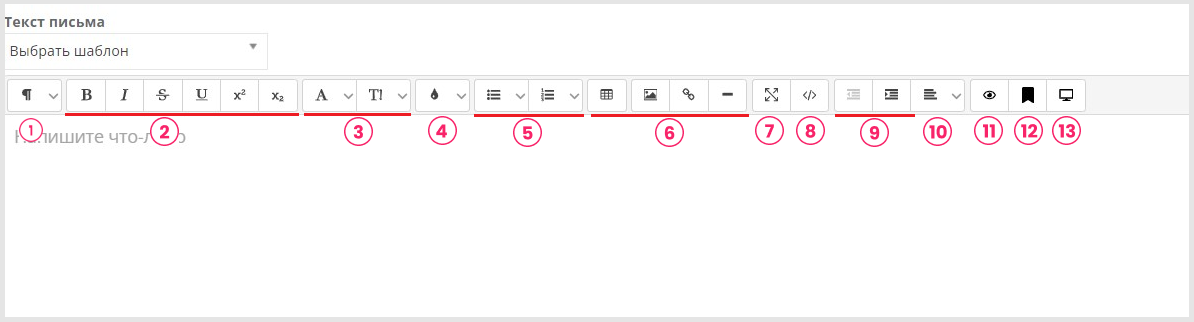

 — удаление картинки;
— удаление картинки;